
- #PS3 MEDIA SERVER THERE ARE NO TRACKS ZIP FILE#
- #PS3 MEDIA SERVER THERE ARE NO TRACKS SOFTWARE#
- #PS3 MEDIA SERVER THERE ARE NO TRACKS PC#
For the issue we ran into, the problem seemed to be related to the use of VLC instead of MPlayer as the transcoding engine, although for others, it may be the other way around depending on what's installed on your computer. This is actually a problem more to do with PS3 Media Server than Spotify/DSBridge.

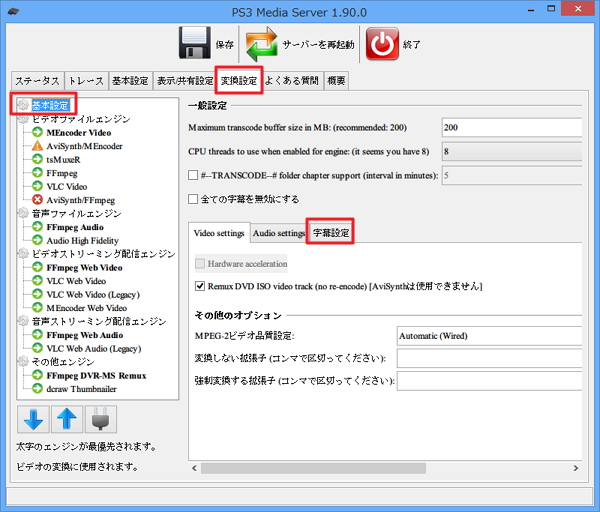
If the DSBridge still doesn't show up, or is not blue or green in colour, then you'll need to copy the dsbridge.ini and dsound.dll files to the folder 'C:\Windows\System32\Macromed\Flash\' (or if you're using the 64-bit version of Windows/Flash, to 'C:\Windows\SysWOW64\Macromed\Flash\').ĭuring our testing, we ran into a problem where the Spotify stream on the PS3 would be identified as "unsupported format", as would all web radio stations.

The most common problem has to do with the DSBridge files not being in the right locations, so first, double check and make sure the files are there. There are some further troubleshooting steps below, if you run into any problems. Your web.conf file should end up looking like this:Īnd that's it! Thanks for reading. Otherwise, edit and save the file (note that you may need Administrator permission to edit and save web.conf).
#PS3 MEDIA SERVER THERE ARE NO TRACKS ZIP FILE#
Find the "# audio streams" section, and under it, add the following line:Īudiostream.Web,Radio=Spotify, Note that if you don't have web.conf, a copy of it was included in the DSBridge+Lame ZIP file you downloaded in the previous step, with the above line already added. Here, open up web.conf with your favourite text editor. Or simply navigate to C:\ProgramData\PMS.
#PS3 MEDIA SERVER THERE ARE NO TRACKS PC#
Open up your Spotify ProgramData directory on your PC by clicking on the Windows Start button, and then entering "%PROGRAMDATA%\Spotify" (without the quotes) into the "Search programs and files" input box (for Windows XP, to go "%APPDATA%\Spotify" instead). Windows: Putting the DSBridge+Lame files in the right folderĭoing the above should allow Spotify to connect to PS3 Media Server, but we now need to edit the PS3 Media Server web config file to add the Spotify output as a "web radio" stream. You should see PS3 Media Server listed as one of the Media Servers on the PS3, and starting PS3 Media Server should also show your PS3 as being connected under the "Status" tab (see screenshot below). To make sure your PS3 can connect to PS3 Media Server properly, ensure PS3 Media Server is started, and then switch on your PS3. Installation is pretty standard, and for the purpose of this guide, you don't need to change any of the PS3 Media Server settings. You only need the free Spotify account for this method to work.
#PS3 MEDIA SERVER THERE ARE NO TRACKS SOFTWARE#
And you only need the free Spotify account to do so, and it's all done using free software to boot! This is done by using the PS3 Media Server software, which allows you to listen to your Spotify output as a radio stream on the PS3.

You will need to still set what to play on your PC (and playback control is only possible via the computer), but once set, you'll be able to listen to whatever is being played via Spotify on your PS3. Here's a handy trick that allows you to stream what's playing on your PC version of Spotify to your PS3 (and other DLNA playback devices, like the Xbox 360 or your Smart TV). Update: Spotify has now released an official app for the PS3, which means you no longer need to use the instructions on this page to get Spotify going on the PS3 (unless you want to control your PS3 Spotify listening on your PC).


 0 kommentar(er)
0 kommentar(er)
